今回紹介するのは、このブログでは珍しいですがスマホアプリ。
当ブログの管理人(私)は変人ですから、普通のスマホアプリなんて紹介するはずがありません。
紹介するのは、砲兵隊(大砲を撃つ部隊)出身の元アメリカ軍人が作った、砲兵向けのアプリです。
こんなアプリを紹介したところで誰かの役に立つとは思えませんが、ブログ用のネタが少なくなっているので、とりあえず記事にしてみました。
概要
元アメリカ兵(Jonathan J. Springer氏。従軍時の所属は合衆国陸軍第101空挺師団 第1旅団戦闘団 第327歩兵連隊 第1大隊 で、階級は大尉。)が、砲兵のために作ったアプリです。
その機能は、大砲を撃つときに必要な「標的までの距離と方位」を知ることだけです。
アプリの名前は「Tactical NAV(タクティカル・ナヴ)」。
「NAV」はナビゲーションのことですから、道案内でもしてくれそうに思えます。
しかし、ナビゲーションする相手が砲弾ですから、道順は関係ありません。
目的地までの直線距離と方角さえ分かればよいのです。
「こんなアプリ、日常生活でどう使うんだ?」と私でも思うんですが、珍しいので紹介することにしました。
開発者ご本人がアプリを紹介する動画がYouTubeにあるので、転載します。
話されている内容は英語ですが、自動生成の日本語字幕である程度内容が分かります。
アプリについて

▲「Tactical NAV」アプリのアイコン
名称: Tactical NAV
販売元: TacNav Systems LLC
表示言語: 英語
対応環境: iOS、Android
価格: ¥1,500(iOS版)、¥1,020(Android版)
公開年月日: 2011年2月14日
備考: 上記価格に加えて、有償の追加機能(アプリ内課金)があります。
注:この記事に使用しているアプリの画面は、iOS版「Tactical NAV」Ver.4.1.3(2023年5月2日公開)のものです。
使い方
インストール後初めて使用するときは、下のような利用条件が表示されます。

▲初回起動時に表示される利用条件
表示されている文章の内容は、おおよそ次の通りです。
使用上の注意
Tactical NAVをお買い上げいただきありがとうございます。ご自身の安全のため、政府から支給された、または政府が認定したナビゲーションデバイスの代替として決して使用しないでください。
Tactical NAVを使用することにより発生するすべてのリスクは使用者が負うものとし、開発者は本アプリまたはGPSデータの信頼性または正確性を保証しません。
(出典:アプリ初回起動時の「NOTICE OF USE」画面)
アプリを使用するには、これに同意(Acknowledge)しないといけません。
利用条件に同意してアプリが起動すると、下のような画面が表示されます。
この画像は、姫路城(兵庫県姫路市)の西およそ700mにある景福寺公園の展望広場から姫路城を見ている状態の画面です。

▲アプリの画面
赤い十字は表示されている地図の中心を示しており、緑色の丸が現在地、その丸から右に広がっている緑色の扇形は、スマホが向いている方向を示しています。
表示されている格子は100mごとに引かれたMGRS(Military Grid Reference System)座標(戦争映画でよく聞く「座標」)の参照用のものです。
MGRSについては、過去にこのブログで紹介したことがあります。
興味のある方(というより、本気でMGRSのことを知りたい方)は、このリンクから当該記事をお読みください。
画面下端に表示されている内容は、次の通りです。
- FROM ME:87.91 M AWAY
現在地から地図の中心地点までの距離(単位はメートル)。この場合は、現在地から十字の位置までの距離が87.91m。 - 134.27°SE/2386 MILS
現在地から地図の中心地点への方位角を度とミル(軍用の単位)で表示したもの。この場合は、現在地から十字の位置までの方位が134.27度(南東)/2386ミル。 - 05/03/2023 13:49:52
現在の日時(このスクリーンショットを撮った日時) - 53S MU 71362 55128
地図の中心のMGRS座標。 - 34.838053,134.686782
地図の中心の緯度経度(10進法)。 - M 90° E/MILS 1599
現在スマホが向いている方向の方位角(度とミル)。この場合は、方位90度(東)/1599ミル。 - 34°50' 16.99"N,134°41'12.42"E
地図の中心の緯度経度(60進法)
使い方のヒント:「矢じり」のような現在地アイコンをタップすると現在地が地図の中心になるように地図が移動し、現在地の座標が表示されます。この状態でさらに「矢じり」をタップすると、現在地の座標を表示しつつ地図をヘディングアップ表示*1にできます。
画面左上のハンバーガーボタン(3本線のボタン)を押すと、各種機能のアイコンが表示されます。
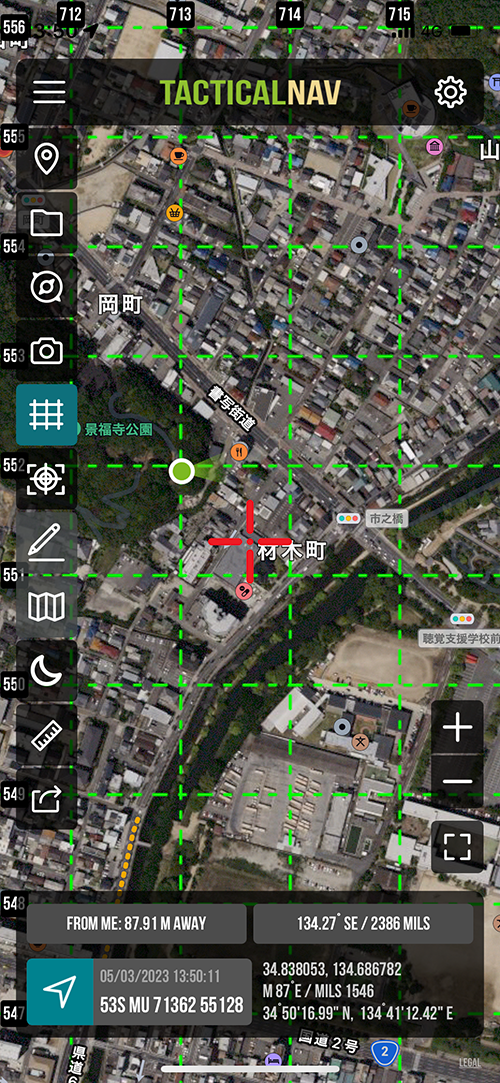
▲ハンバーガーボタンを押して表示される各種機能のアイコン
この記事では、これらの機能を下図のように呼ぶことにします。

▲各機能の名称(このブログ記事のために便宜上付けた名前です)
ウェイポイントボタン
ピンを立てたい場所を地図の中心に持ってきて、このボタンからピンを立てることができます。
ピンの種類は、一般的な地図アプリで見かける形状のものから、米軍やNATOで使われる軍用の兵科記号まで様々なものが揃っています。

▲地図上に打つピンを選択する画面(兵科記号もある)
データフォルダボタン
有償の追加機能を使っている場合にしか使えない機能です。
私はApp内課金の支払いをしていないため、紹介できません。

▲追加の料金を払っていると、地図上に描画した内容やオフライン表示用の地図の管理ができる機能かな(?)
コンパスボタン
コンパスが表示されます。
軍用に設計されているアプリのため、コンパスの目盛りは度ではなくミルの方が大きく書かれています(赤い数字。一周が6,400ミルなので、数字を100倍するとミルの値になります)。
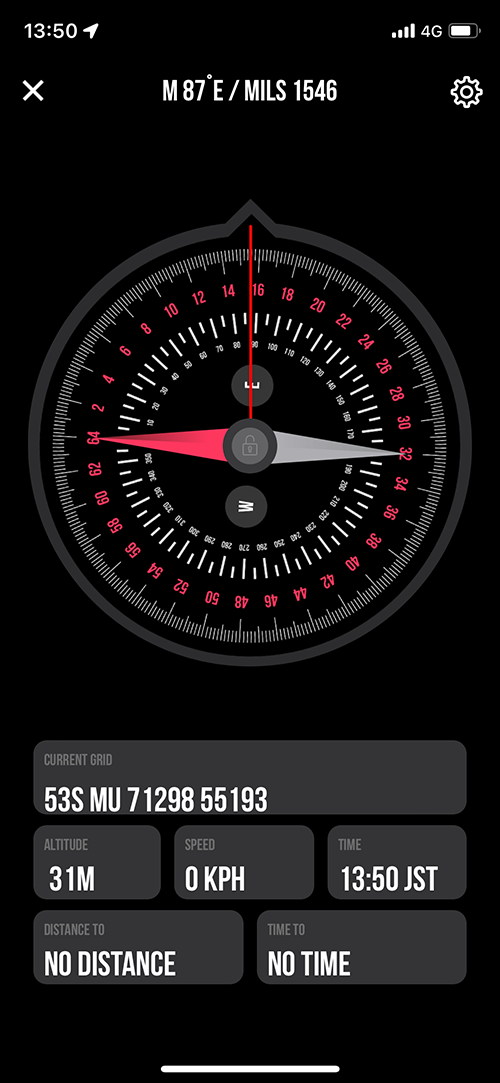
▲コンパス画面
方位角の他に、現在地のMGRS座標(CURRENT GRID)や移動速度、現在時刻も確認できます。
カメラボタン
文字通り写真を撮影する機能ですが、この機能で撮影した画像には下のように撮影場所のMGRS座標、緯度経度(60進法)、撮影日時、撮影時にスマホが向いていた方位角も画像として書き込まれます。

▲カメラ機能で撮影した画像(各種情報も画像上に書き込まれる)
グリッド表示/非表示ボタン
MGRSグリッドの表示、非表示を切り替えるボタンです。
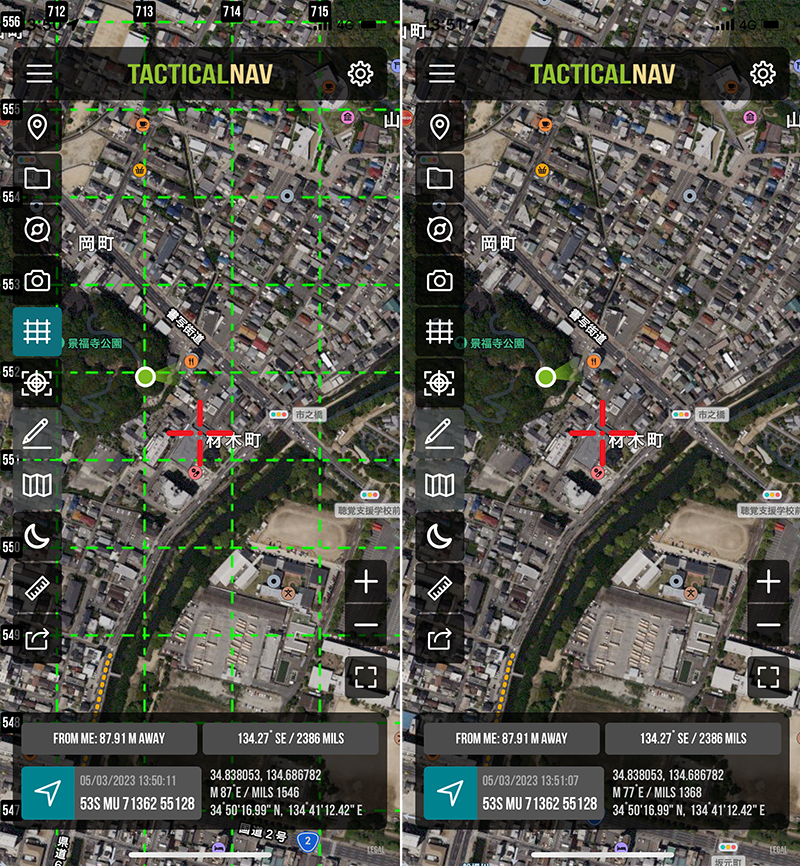
▲グリッドを表示した状態(左)と非表示にした状態(右)
グリッドの間隔は地図の表示倍率によって変わり、ズームインすれば間隔は短く、ズームアウトすれば間隔が長くなります。

▲地図の表示倍率によってグリッドの間隔は変わる(左は100m間隔で右は1km間隔)
座標入力ボタン
任意の座標を入力すると、その地点を中心として地図を表示したり、現在地からその地点への方位と距離を調べることができる機能です。
MGRS座標はゾーン番号、100km平方地域コード、横の座標値、縦の座標値の4つに分けて入力する必要があり、不便です(MGRS座標をコピペしても使えない)。

▲座標入力画面(左は60進法で緯度経度を入力するときの画面で、右はMGRS座標を入力するときの画面)
例えば姫路城大天守のMGRS座標(53SMU7201755273)は、下図のように分けて入力する必要があります。
注:座標値は5桁ずつでなくても、3桁ずつや4桁ずつでもかまいませんし、縦の座標値(Northing)と横の座標値(Easting)で桁数が違っていてもその座標の位置を参照できます。
座標を正しく入力して「GO TO GRID(座標の位置を表示)」をタップすると、その座標の位置が中心になるように地図が表示されます。

▲座標を入力し(左)、「GO TO GRID」を押すとその位置が表示される(右)
座標を入力した後に「NAVIGATE TO COORDINATES(座標の位置へ案内)」をタップすると、現在地からその座標へ移動するために進むべき方位と距離が表示されます。
今回の例では、景福寺公園から姫路城大天守への方向はほぼ真東のため、青い針は東を指しています。
この時のコンパス画面は針がロックされており、スマホの向きを変えてもコンパスの針は動きません。

▲「NAVIGATE TO COORDINATES」を押すと表示される画面(青い針が示す方向が進むべき方位。北ではなく、スマホを向けている方位が上になる。)
図形描画ボタン
App内課金の支払いをした方だけが使える機能です。
私は購入していないため、紹介できません。

▲図形描画ボタンの機能を使うには、追加でお金を支払う必要がある
オフラインマップボタン
通信圏内であらかじめ地図をダウンロードしておき、圏外で地図を表示するための機能です。
これも有料ですが、私はApp内課金の支払いをしていないため、紹介できません。

▲オフラインマップ機能を使うには、サブスク料金(1か月¥1,200か1年¥3,500)が必要
-2024年4月24日追記-
Tactical NAVのバージョン4.1.10以降では、サブスクではない買い切り型のオフラインマップ機能が備わっています。金額は、2024年4月時点で¥6,000です。
-追記ここまで-
ナイトモード
夜間にスマホの画面が煌々と光っていると目立つため、光量を抑えるために使用する機能です。
赤色にするか緑色にするかを設定画面で切り替えられます。

▲赤色のナイトモードをONにした画面
測定ボタン
地図上の任意の2点間の距離と方位を測定するための機能です。
地図上の任意の位置をタップすると「A」地点が登録され、別の地点をタップすると「B」地点が登録されます。
登録されたAB両地点はドラッグして位置を微調整できます。

▲景福寺公園をA地点、男山配水池公園をB地点にした場合の画面(画面上部に距離(DIS。単位はメートル)と方位角(DIR。単位はミル)が表示される)
共有ボタン
このボタンを押すと「SCREENSHOT(スクリーンショット)」、「CURRENT OVERLAY DATA(現在のオーバーレイ(描画)データ)」、「NAVIGATE TO CROSSHAIR(十字の位置へ案内)」の3つの選択肢が表示されます。

▲共有ボタンを押したときの画面
「SCREENSHOT(スクリーンショット)」は、文字通り現在の画面がそのまま保存されます。
「CURRENT OVERLAY DATA(現在のオーバーレイデータ)」を選ぶと、表示されている地図の位置や、図形描画した情報などが暗号化された形式で保存されます。これをメール添付で他の人と共有するという機能です。
そのメールを受け取った人は、添付ファイルを「Tactical NAV」で開けばデータを閲覧できます(内容は暗号化されているため、他のアプリで開いても中身は読めません)。
「NAVIGATE TO CROSSHAIR(十字の位置へ案内)」を押すと、座標入力の画面で「NAVIGATE TO COORDINATES」を押したときと同じようにコンパスが表示されますが、共有画面で「NAVIGATE TO CROSSHAIR」を押したときは、コンパスの針はロックされません。スマホの向きを変えると、コンパスの針が動きます。
座標入力と共有画面でコンパスの動きが異なっている理由は謎です。
この機能を使うと、MGRS座標が分かっている場所へコンパスを頼りに移動するのが簡単。
まず、座標入力画面で目的地の座標を入力して「GO TO GRID」をタップ。続いて共有ボタンから「NAVIGATE TO CROSSHAIR」をタップしてコンパスを表示し、青い針がスマホの画面で真上を向くように体の向きを変え、その時にスマホの先端が向いている方向へ進めば良いわけです。
最後に
このアプリは何年も前から私のiPhoneにインストールしていたのですが、使い道が全く思いつかず全然使っていませんでした。
現在地から任意の場所への恐ろしく正確な方位(1km先で約1mの誤差にしかならない1ミル単位の方位角)と距離が分かるので、山の上からその場所を正確に同定するといった使い方ができるのは便利ですが、無料のGoogleマップアプリでも(方位角は表示されませんが)任意の場所への大雑把な方位とおおよその距離は分かります。
はるか先まで砲弾を飛ばす砲兵の場合は「大雑把な方位」なんて役に立たず、1ミル単位で正確に方位を知る必要がありますが、日常生活を送る上では「Tactical NAVがあるからこそ実現可能なこと」は見当たりません。
このアプリを初めて活用できたのが「ブログ記事のネタ」という使い道…
今も活用法は見出せないでいますので、実際に活用されている方がいらっしゃったら、ぜひ教えてください。(日本国内でこのアプリを使っている人ってほとんどいないような気がしますが…)
*1:スマホがどの方向を向いていても地図の北が画面の上になる「ノースアップ」表示に対し、スマホが向いている方向を画面の上にし、スマホの向きに合わせて地図がくるくる回るのが「ヘディングアップ」表示です。