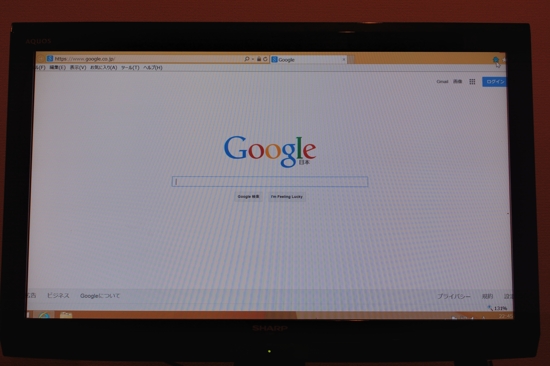少し前に登場し、かなり人気が出ているスティック型パソコン。
巨大なUSBメモリという形状をしていて、テレビやパソコン用ディスプレイに備わっているHDMIポートに差し込んで使用するという、超小型パソコンです。
欲しかったのですが、放熱に問題があって安定動作が難しいという情報もあり、手が出せませんでした。
しかし、インテル(Intel)が冷却ファン内蔵のスティック型パソコンを発売するということで、「インテルの製品なら安心」と考え、日本での代理店となっているアイオーデータのWebサイトから予約し、2度に渡る発売延期を経て2015年6月12日の発売と同時に手に入れることが出来ました。
製品名: Compute Stick(コンピュート・スティック)
型番: Intelの型番:STCK1A32WFC アイオーデータの型番:CSTK-32W
メーカー: Intel Corporation(アメリカ)
サイズ: 103mm x 37mm x 12mm(カタログ値。突起部除く)
重量: 約54g
インターフェイス: USB 2.0フルサイズポートx1、microSDXCスロットx1、Bluetooth 4.0、無線LAN(b/g/n)、HDMI映像出力
OS: Windows 8.1 with Bing (32bit)
CPU: Intel Atom Z3735F
メモリ: 2GB(DDR3L、1.35V、1333MHz)
ストレージ: 32GB eMMC
出力解像度: 1920 × 1080
電源: ACアダプタ(100V-240V、50-60Hz、0.4A Max)
定価: ¥22,140(アイオーデータからの直販価格)
購入価格: 同上
購入先: ioPLAZA(Webストア)
型番: Intelの型番:STCK1A32WFC アイオーデータの型番:CSTK-32W
メーカー: Intel Corporation(アメリカ)
サイズ: 103mm x 37mm x 12mm(カタログ値。突起部除く)
重量: 約54g
インターフェイス: USB 2.0フルサイズポートx1、microSDXCスロットx1、Bluetooth 4.0、無線LAN(b/g/n)、HDMI映像出力
OS: Windows 8.1 with Bing (32bit)
CPU: Intel Atom Z3735F
メモリ: 2GB(DDR3L、1.35V、1333MHz)
ストレージ: 32GB eMMC
出力解像度: 1920 × 1080
電源: ACアダプタ(100V-240V、50-60Hz、0.4A Max)
定価: ¥22,140(アイオーデータからの直販価格)
購入価格: 同上
購入先: ioPLAZA(Webストア)
外観
冒頭に書いたとおり、巨大なUSBメモリといった雰囲気の外観で、外装は光沢のあるプラスチックです。ちょっと安っぽい印象。
「intel」のロゴが正しく見えるようにCompute Stickを卓上に置いた場合、左側面の手前側(HDMI端子側)に電源ボタン、中央付近に電源供給用のマイクロUSB端子、HDMI端子から遠い側の端にフルサイズのUSBポートとストラップホールがあります。
右側面は、HDMI端子から遠い側の端にmicroSDカードスロットがあります。
裏面は注意書きや適合している規格のロゴ、MACアドレスなどが印刷されたステッカーが貼付されています。
見ての通り吸排気用の穴がたくさん空いていて、HDMI端子に近い側の穴からは、内側の冷却ファンを見ることが出来ます。
この冷却ファンは、常時回転しているわけでは無く、温度が上がったときだけ回るようです(時々ファンの様子を見るのですが、回っているのを見たことがありませんし、ファンの音が気になったこともありません。極めて静かなようです)。
Compute Stickは、本体は小型ですが給電用のUSBケーブル(付属)とUSBハブ(別売)をつなぐ必要がある(USBポートが1つしかない)ため、私がCompute Stickをテレビや液晶ディスプレイに接続して使用する時は、下の写真のようになります。
なんだかゴチャゴチャしてしまいますが、テレビに接続すると、テレビ本体の陰に隠れてほとんど気にならなくなります。
使い方
普通のテレビやパソコン用ディスプレイにはタッチパネルは搭載されていません。
そのため、Compute Stickを操作するにはマウスとキーボードが必要です。
そのため、Compute Stickを操作するにはマウスとキーボードが必要です。
しかし、Compute StickにはUSBポートが1つしか備わっていないため、有線のキーボードとマウスを接続するには、USBハブが必須。(マウスだけでとりあえず何とかなるかも知れませんが、文字入力にはソフトウェアキーボードでは不便)
Bluetoothキーボード/マウスならUSBポートを占有しませんが、初回使用時、Bluetoothのペアリング操作をするためには、やはり有線のキーボード/マウスが必要です。(ペアリングを済ませれば、次からは有線のキーボード/マウスは不要)
Compute Stickには無線LAN機能が内蔵されていますが、有線LANしか使えない環境もあると思います。
そういった場合に備え、有線LANポートを内蔵したUSBハブ(ロジテックのLAN-GTJU3H3)を購入しました。
USBポート3つと有線LANポートが1つ搭載されています。
これで、十分な数のUSBポートを確保し、さらに有線LANにも接続出来るようになります。
Compute Stickは、テレビに挿して使うのが一般的な使い方だと思います。
そうなると、居間でソファーに座ってYouTubeの動画を見たり、Web閲覧やネットショッピングを家族で楽しんだりということになりますが、検索するにはキーワードを入力するためのキーボードが必要ですし、画面をクリックするにはマウスが必要です。
テレビの前にはソファーしかないとか、テーブルがあっても低い(キーボードやマウスが操作しづらい)という環境が多いのではないでしょうか。
そこで、比較的小型で収納しやすく、膝の上でタイピングでき、ノートパソコンのようなタッチパッドが付いていてマウスを操作するための平面を確保する必要の無い、無線式のキーボード(マイクロソフトのAll-in-One Media Keyboard)も購入しました。
無線キーボードには充電式のものもありますが、充電が切れた場合に不便なので、乾電池式のこの製品にしました。
タッチパッドのサイズは十分に大きく、左右のクリックボタンがタッチパッドの手前端に付いている他、キーボードの左上にも左クリックの機能を持ったボタンが備わっています。
防滴構造なので、夏場に冷えたグラスからしたたる水滴がかかったり、そのグラスを持って濡れた手で操作したり、小さな子供さんが飲み物をこぼしても大丈夫。
テレビにパソコンの画面を映し、膝の上でタイピングやカーソル操作(タッチパッド)を行えば、非常に快適な動画視聴体験を楽しんだり、十分に実用的なスピードで事務仕事ができます。
ただ、我が家のテレビ特有の問題かも知れませんが、画面の周囲が切れるという症状が出ています。
Compute Stickの画面で解像度を変更しても何も変化しないので、テレビ側の問題かも知れません(テレビの設定画面には画面サイズに関する項目はありませんでした)。
性能
CPUは安価なWindowsタブレット並みの性能しか無いため、画像や動画の編集、グラフィック性能が要求されるゲームは出来ませんが、Web閲覧や文書作成程度の一般的な使い方であればまったく問題ありません。
購入当初はソフトウェア的な不具合がありましたが、Intelのサイトから修正パッチをダウンロードしてからは何の問題も無くサクサク動いています。
ちなみに、私のCompute StickのWindowsエクスペリエンス インデックス(大まかなパソコンの性能)は、次の通りでした。(職場で貸与されているデスクトップパソコンと大差ないスコアでした。職場のパソコンは何なんだ。。。まぁ、事務仕事には十分な性能をCompute Stickが持っているという証明にはなります。)
Windows7のパソコンであれば、システムのプロパティ(「コンピュータ」を右クリック→「プロパティ」を開き、その中の「システム」欄内「評価」)でご自分のパソコンのエクスペリエンスインデックスを確認できるので、性能に興味のある方は見比べてみて下さい。
Compute StickのWindowsエクスペリエンス インデックスプロセッサ: 5.9メモリ(RAM): 5.5グラフィックス: 3.8ゲーム用グラフィックス: 3.9プライマリハードディスク: 5.6
(注)Windows8.1では、エクスペリエンスインデックスがシステムのプロパティ画面に表示されません。DOSコマンドを実行して性能を測定し、保存されるXMLファイルの中身を確認する必要があります。
スティック型パソコンの出始めの製品は、発熱のため動作が不安定になりやすいという話を聞いたことがあります。
そこで、Compute Stickではどの程度発熱するのか、室温25度前後の環境下でYouTubeのHD(720p)画質の動画を2時間連続再生した直後の温度と、再生終了後30分間、電源は入れたまま何の操作もせずに放置した後の温度を測ってみました。
測定機器: FLIR i3 (サーモグラフィー)
放射率: 0.95 に設定
放射率: 0.95 に設定
温度が表示されているスポットは3つありますが、それぞれ以下の場所です。
・Sp1:HDMI端子から遠い方の通気口から見える放熱フィン
・Sp2:本体中央(Intelのロゴのある場所)付近
・Sp3:HDMI端子側の大きな通気口(ファン内蔵)付近
・Sp2:本体中央(Intelのロゴのある場所)付近
・Sp3:HDMI端子側の大きな通気口(ファン内蔵)付近
Sp1は他の2箇所と比べると温度が高いですが、これは通気口から見える内部の部品(放熱フィン)の温度が表示されているためです。
中央付近の高温の長方形は、放熱フィンの形状です。巨大な集積回路が一つ入っているわけでは無く、このフィンの下に部品が集められています。
最後に
テレビにつないで家族で使う場合は、家族毎にアカウントを分けておきましょう。
パスワード入力が面倒だからといって、自動的にログオンされる共通のアカウントで使うと、見られてはマズイ検索履歴や変換候補などが大画面に表示されかねません。
必要な機材が一式揃っていて、マニュアルを見ながら作業を進めれば初期設定が出来るメーカー製パソコンと違い、操作に必要なハードウェア(キーボード、マウス)を別途準備する必要があり、しかもUSBハブも必要、家族の平和を守るには家族毎のユーザアカウントが必須、(必要であれば)Officeソフトも別途用意しなくてはいけないということから、ある程度のPCスキルがないと「使える状態まで持っていく」こと自体が難しかったり、USBハブ、無線キーボード等の購入費用を考えると結局高く付きますし、性能もぼちぼちなので、身近にパソコンに詳しい人がいるかどうか、何に使うのか等、よく考えてから買うことをお勧めします。