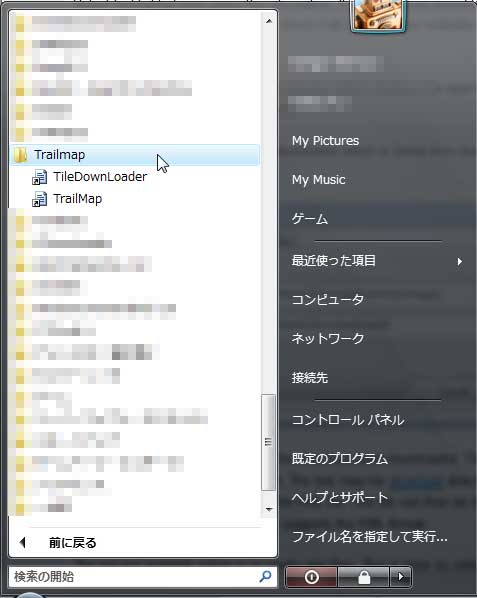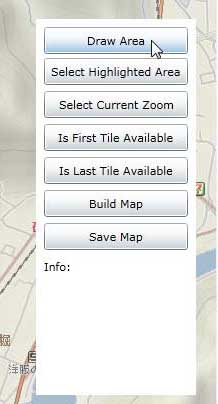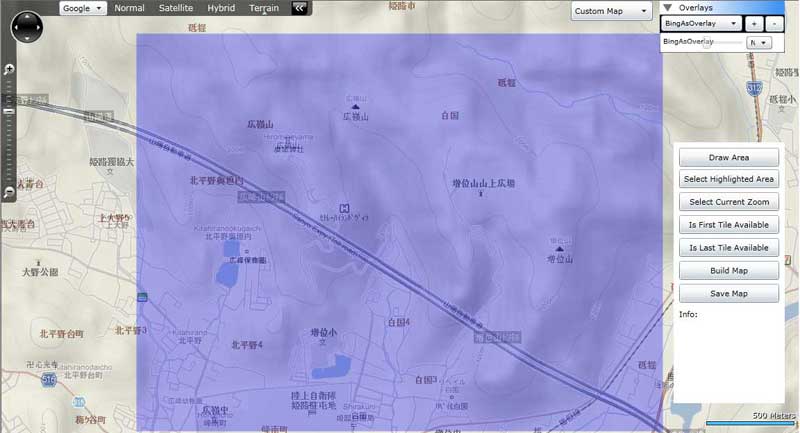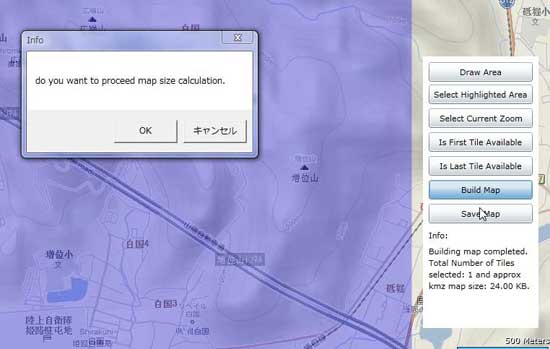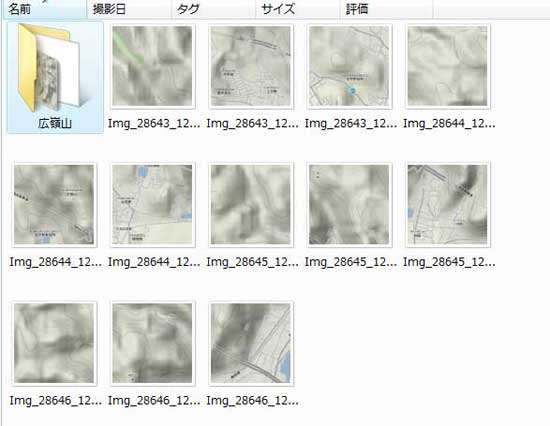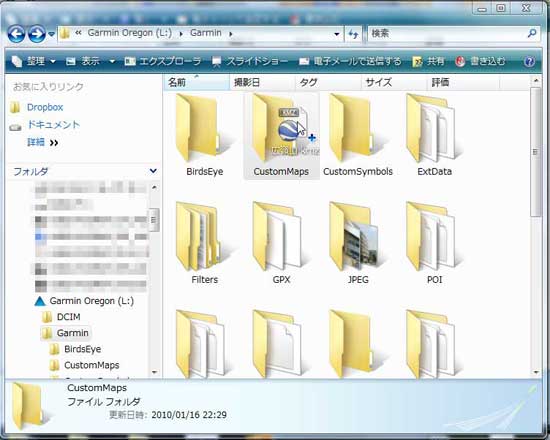最近のGARMIN製ハンディGPSは、カスタムマップと呼ばれる自作の地図を表示出来るようになっていて、
カシミール3Dには、国土地理院の地形図をカスタムマップ用に出力する機能も用意されています。
カシミール3Dには、国土地理院の地形図をカスタムマップ用に出力する機能も用意されています。
地形図の他に、Googleの地図画像や衛星画像をカスタムマップにすることも可能です。
しかし、Googleマップなどを使ってカスタムマップを作るには、地図画像に緯度経度を示す情報を埋め込む必要があり、そのためにはGoogle Earthの画面上に地図画像を置き、位置を微調整するという手間がかかっていました。
そんな不便を解消し、手軽にGoogleやBingの地図をカスタムマップ化することが出来るフリーソフトの存在を知ったので、紹介します。
注)この記事の内容は、2011年3月時点でのもので、ソフトはベータ版です。バージョンアップにより、画面の内容等が変更になる場合があります。
製品名:TrailMap
メーカー:http://googletrail.codeplex.com/(アメリカ)
価格:無料(フリーソフト)
動作環境:インターネットブラウザとMicrosoft Silverlight、Google Earthが正常に動作し、インターネット接続のある環境が必要です。
メーカー:http://googletrail.codeplex.com/(アメリカ)
価格:無料(フリーソフト)
動作環境:インターネットブラウザとMicrosoft Silverlight、Google Earthが正常に動作し、インターネット接続のある環境が必要です。
インストール:
上記メーカーサイト(英文)のページ上端にある「Downloads」ボタンを押し、Trailmap Setupをダウンロードしてインストールして下さい。
上記メーカーサイト(英文)のページ上端にある「Downloads」ボタンを押し、Trailmap Setupをダウンロードしてインストールして下さい。
インストールすると、スタートメニューに「Trailmap」フォルダができ、その中に「TileDownLoader」と「TrailMap」の2つのショートカットが表示されます。
▲スタートメニューに登録される内容
使い方:
1)スタートメニューの「TrailMap」をクリックします。するとDOS窓が表示され、しばらく経つとブラウザが起動し、下のような画面が表示されます。
1)スタートメニューの「TrailMap」をクリックします。するとDOS窓が表示され、しばらく経つとブラウザが起動し、下のような画面が表示されます。
使用したい地図を、左上のリストから選択して下さい。(Yahooがリストにありますが、Yahoo!Japanではないので、日本の地図は表示されません。)
▲起動直後のTrailMapの画面。左上のリストから使用したい地図サービスを選択し、スクロールや拡大/縮小をして目的の場所を表示する。
表示したい地図の種類を選択したり、他の地図を重ねて表示(オーバーレイ)することも可能です。
地図の種類(サービス名の右にある「Normal(通常表示)」「Satellite(衛星画像)」「Hybrid(通常地図と衛星画像の複合表示)」「Terrain(地形)」)を切り替えたり、オーバーレイ表示の透明度を変えながら、希望の地図画像を作って下さい。
▲Googleの地形表示の上にBingの地図を重ねて兵庫県姫路市の広嶺山周辺を表示した様子。
2)画面右上にある「View」となっている部分を「Custom Map」に切り替えます。
▲リストから「Custom Map」を選ぶ
3)画面右下に、下画像のようなボタンが並んだパレット(以下単に「パレット」)が表示されるので「Draw Area(範囲を描画)」をクリックします。
▲「Custom Map」を選択すると、ボタンが並んだパレットが表示される
4)カスタムマップにしたい範囲をマウスでドラッグします。
▲マウスでドラッグすると、画像のように紫色の矩形が描かれる。この範囲が後でカスタムマップとして出力される。
5)パレットの「Select Hilighted Area(範囲を選択)」ボタンをクリックします。画面上は何の変化も起こりません。
6)パレットの「Select Current Zoom(現在の縮尺を選択)」ボタンをクリックします。やはり画面上で変化は起こりませんが、4)~6)の操作により、カスタムマップにする範囲が選択されました。
7)続いて、範囲が正しく認識されているかを確認するために「Is First Tile Available(先頭のタイルを確認)」ボタンを押します。すると、新たなウィンドウが開き、選択した範囲の左上の部分が表示されます。
▲「Is First Tile Available」ボタンをクリックすると、新しくウィンドウが開く。
8)同様に「Is Last Tile Available(最後尾のタイルを確認)」ボタンを押し、選択した範囲の右下が正しく表示されていることを確認します。
9)選択範囲が正しければ「Build Map(地図を作成)」ボタンを押して下さい。「do you want to proceed map size calculation(地図サイズを計算しますか?)」と表示されるので、「OK」をクリックします。
▲確認が表示されるので、「OK」をクリックする。
10)最後に、作成した地図(実際には地図を作成するためのデータ)を保存するために「Save Map(地図を保存)」ボタンをクリックします。保存場所を指定する画面が表示されるので、適当な場所に保存して下さい。
▲「Save Map」ボタンを押すと、保存場所を指定する画面が開く(画像の例では「デスクトップ」に「広嶺山」という名前で保存している)。
以上で「TrailMap」の操作は終了です。
引き続き「TileDownLoader」の操作を行います。
11)スタートメニューから「TileDownLoader」をクリックして起動します。
12)「DownloadTile」タブの「Select the Map Project(地図プロジェクトを選択)」欄右側のボタンを押し、10)で保存したファイルを指定します。続いて「Save Tiles To(保存先)」欄右側のボタンを押し、適当なフォルダを選択して下さい。この場所に、カスタムマップを作成するのに必要な地図画像がダウンロードされます。分かりやすい名前を付けた新規フォルダを作成すると良いでしょう。
そして、「Download Tiles(地図画像をダウンロード)」ボタンをクリックします。
▲10)で保存したファイルと、ダウンロードした地図画像を保存するフォルダを指定した様子。
13)ダウンロードが完了したら、「Generate KML(KMLファイルを作成)」タブに切り替えます。「Select Tiles From(地図画像を選択)」欄には、12)で指定したフォルダがあらかじめ入力されているはずです。「Enter KML Name(KMLファイルの名前を入力)」欄には、適当な名前を入力して下さい。
そして、「Generate KML(KMLファイルを作成)」ボタンをクリックします。
▲KMLファイルの名前を指定した様子。
▲「Generate KML」ボタンをクリックすると、12)で指定したフォルダ内はこの画像のようになる。左上のフォルダがKMLファイルの入ったフォルダ、それ以外はダウンロードされた地図画像。
14)12)で指定したフォルダを開き、その中に出来ているフォルダを開いて下さい。中には地図画像と拡張子がKMLのファイルが入っているはずです。このKMLファイルをダブルクリックします。
▲KMLファイルが保存されているフォルダの内容。このKMLファイルをダブルクリックする。
15)Google Earthが起動し、選択した範囲の地図画像が、Google Earth画面内の正しい位置に張り付いた状態で表示されます。左側の「場所」一覧に13)で付けた名前の項目が出来ているはずです。これを右クリックし「名前を付けて場所を保存」をクリックします。
▲左側の「場所」内の名前を右クリックし「名前を付けて場所を保存」をクリック。
16)保存場所を指定する画面が表示されるので、分かりやすい場所に「KMZ」形式で保存して下さい。
▲デスクトップに「広嶺山.kmz」という名前で保存している様子。
以上でカスタムマップの作成は完了です。
最後に、ハンディGPSにカスタムマップを転送しましょう。
17)カスタムマップに対応したハンディGPSをPCに接続します。GPS本体メモリまたはGPSに挿入されているmicroSDの中をコンピュータ(マイコンピュータ)で開き、「Garmin」フォルダにある「CustomMaps」フォルダ(なければ作る)に、16)で作成したkmzファイルをコピーします。
▲デスクトップにある「広嶺山.kmz」を「CustomMaps」フォルダにドラッグ&ドロップでコピーしている様子。
これで、ハンディGPSにカスタムマップが転送されました。PCからハンディGPSを取り外し、カスタムマップが表示されることを確認しましょう。
ハンディGPSの設定画面から地図を選択する画面を呼び出します。
「カスタムマップ」が「使用しない(Disabled)」になっていたら「使用する(Enabled)」に切り替えます。カスタムマップを正しく表示するために、他の地図は全て「使用しない(Disabled)」にすることをお勧めします。
▲Garmin Oregonの地図選択画面でカスタムマップ「広嶺山」を「使用する」に設定した様子
これで、ハンディGPSにカスタムマップが表示されるようになります。
▲Garmin Oregonでカスタムマップを表示した様子
かなり時間がかかる大変な作業に思えますが、実際は難しくありません。
TrailMapの操作は、パレット内のボタンを上から順にクリックしていくだけですし、TileDownLoaderも左から右へタブを進むだけ。
慣れればKMZファイルの作成まで5分もあれば完了してしまいます。
このソフトには、GPXファイルを編集する機能もあるのですが、それについては調べていないのでよく分かりません。
そもそも、日本にはカシミール3Dという優れたフリーソフトがあるので、わざわざこのTrailMapでGPXファイルを編集する必要は無いでしょう。
そもそも、日本にはカシミール3Dという優れたフリーソフトがあるので、わざわざこのTrailMapでGPXファイルを編集する必要は無いでしょう。
利用できる地図は限られていますが、カスタムマップ作りが面倒だと思っていた方にとっては、試す価値はあると思います。