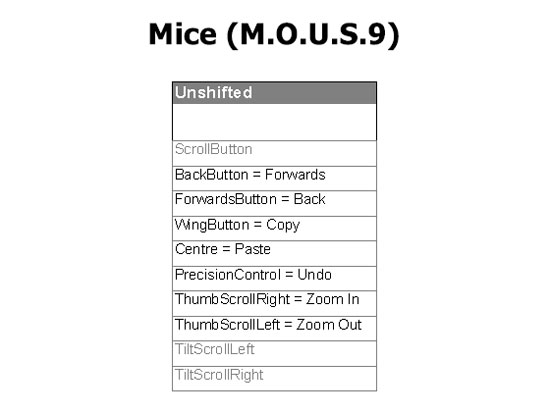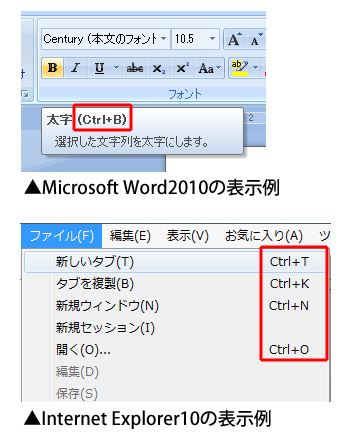メーカー製パソコンに付属しているキーボードやマウスは最低限の品質しか無く、キーボードのボタンはベコベコとして打ちづらいし、キー表面の印字がかすれて見苦しくなるし、マウスは耐久性が低くボタンがすぐに壊れたり、ボタンが変形して(?)スクロール用ホイールに接触するようになったりします。
時々インターネットで調べ物をする程度の使い方のパソコンならそれでいいのでしょうが、業務で日常的にパソコンを使う環境や、私のように休日はパソコンの前から離れないような変わり者には、そういった低品質の機材は使っていてストレスがたまるだけ。百害あって一利無し。
そのため、キーボードやマウスにはお金をかけて快適なものを使うようにしています。
職場も自宅もキーボードは東プレのREALFORCEですし、マウスも同様に職場も自宅も昔から気に入っているMicrosoft製品。
しかし、それなりの品質であってもマウスは傷むのが早い。
常に手のひらや指に直に接しているため、汗や皮脂などで表面のコーティングが変質(加水分解?)して粘ついたり、部品の劣化でクリック用のボタンが軋み音を出したりして、数年で使用に差し支えるようになってしまいます。
常に手のひらや指に直に接しているため、汗や皮脂などで表面のコーティングが変質(加水分解?)して粘ついたり、部品の劣化でクリック用のボタンが軋み音を出したりして、数年で使用に差し支えるようになってしまいます。
そこでマウスを買い換えるわけですが、「今まで使っていたマウスと同じ形のが欲しい!」と思っても、最近のMicorosoft製マウスは従来のエルゴノミクスデザインではなく、のっぺりしたマウスばかり。しかも、左側面のサイドボタンが1つしかないものしかなく、サイドボタンでブラウザの「進む」「戻る」操作をしていた私には辛い。
ゲーム用の高価な多機能マウスならボタンがたくさんあって便利なのですが、電池の減りが早すぎて日常使いには厳しい(過去にゲーム用マウスを使ったこともありますが、数日毎に充電しないといけない手間がいやになって手放しました)。
仕方なしに左サイドボタンが1つしか無いマウスを使っていましたが、あるとき、神戸のソフマップ店内をウロウロしていて、以前気になったことはあるものの、やはり電池の減りが激しいと評価されていたMAD CATZのゲーム用マウスを発見。
同じ棚には形がよく似た他の製品があり、パッケージには電池寿命が1年(!)と書かれているのが目に留まりました。
「かっこよすぎる。。。しかもボタンがいっぱい。電池が1年もつ!?これは絶対買わなければ!」と頭の中の物欲大魔王にそそのかされ、フラフラとマウスを持ってレジへ行ってしまいました。
▲M.O.U.S.9のパッケージ
製品名: M.O.U.S.9
メーカー: MAD CATZ INTERACTIVE, INC.(アメリカ)
インターフェイス: Bluetooth SMART(専用のUSBドングルが付属)
通信距離: 最大で10m
ボタン(ホイール含む)の数: 12
解像度: 990 dpi
マウスレート: 125 Hz
電源: 単3アルカリ電池x1本
重量: 約129g(電池含む。受信機除く。)
購入価格: ¥9,980
購入先: ソフマップ神戸ハーバーランド店
メーカー: MAD CATZ INTERACTIVE, INC.(アメリカ)
インターフェイス: Bluetooth SMART(専用のUSBドングルが付属)
通信距離: 最大で10m
ボタン(ホイール含む)の数: 12
解像度: 990 dpi
マウスレート: 125 Hz
電源: 単3アルカリ電池x1本
重量: 約129g(電池含む。受信機除く。)
購入価格: ¥9,980
購入先: ソフマップ神戸ハーバーランド店
▲M.O.U.S.9パッケージ内容(キャリングポーチ、動作確認用電池、マウス本体、マウス内に収納出来る専用受信機)
マウスの見た目もすごいですが、パッケージも無駄に豪華。
分厚い透明アクリルの箱に入っていて、日本語マニュアルの封入と検品目的で一度パッケージが開封され、日本の代理店で再度封がされているようで、新品ですが封印用シールを剥がしたような形跡があります。
まずはメーカーサイトからドライバと専用のユーティリティソフトをダウンロードしてインストール。
収納されている専用受信機(下写真内の矢印で示されているもの)を取り出し、マウス裏面の保護シールを剥がします。
▲購入直後のマウス裏面の様子(矢印が指しているのは専用受信機)
受信機をパソコンのUSBポートに挿し、マウスに電池をセットして電源を入れると、ドライバの読み込みがあっという間に完了してすぐにマウスが使えるようになりました。
付属のUSBドングルはあらかじめマウスとペアリングされているため、何も設定の必要が無いのです。
ただ、USBドングルはこのマウスの受信機としてしか使えず、他のBluetoothデバイスとは組み合わせることが出来ません。
ただ、USBドングルはこのマウスの受信機としてしか使えず、他のBluetoothデバイスとは組み合わせることが出来ません。
▲電池はマウスの後部に入れる
このマウスにはプログラム(ボタンに機能を割り当てること)が可能なボタン(ホイール含む)が合計で10個もついており、通常の左クリック・右クリックのボタンを合わせると12個ものボタンがあることになります。
それぞれの役割を専用ユーティリティソフトで設定するわけですが、まずはボタンの場所を確認しておきましょう。
ボタンはマウスの左側に集中しています。
▲マウスのボタンとホイール
▲マウスのボタン
上の写真で(4)~(6)と書いたホイールは、ホイールをまっすぐ押す、左へ倒す、右へ倒すの3通りの操作ができるため、3つのボタンとして数えています。
(10)~(11)と書いたものは、親指用のホイール。
標準ではズームイン・ズームアウトが割り当てられていて、左回しと右回しの2通りの操作ができるため、2つのボタンとして数えています。
親指用のホイールは想像以上に便利ですが、これだけボタンがあると、どこに何を割り当てればいいか良いアイディアが思いつきません。
私の場合は左サイドに2つあれば十分なのですが、人差し指の左やホイールの手前にまでボタンがあり、使いやすそうではありますが何に使えば良いのやら。
これらのボタンの役割は、専用ユーティリティで設定しますが、これは非常に簡単。
▲専用ユーティリティソフトのボタンの役割を設定する画面
上の写真のように、画面右側に機能がアイコン化されて並んでおり、これを左側のマウスのボタンにドラッグするだけで機能を割り当てられます。
直感的でわかりやすい。
直感的でわかりやすい。
設定後に画面左下の「APPLY(適用)」ボタンを押せば、設定内容が反映されます。
ソフト毎に好きなボタン割り当てを設定しておくことも可能です。
例えば「コピー」や「貼り付け」機能をボタンに割り付けて「Office用」などと名前を付けたプロファイルとして保存しておき、そのプロファイルをWordやExcelと関連づけるといった使い方が可能です(任意の実行形式のファイル(*.exe)を登録できる)。
一般的に、よく使う機能はソフト毎に異なるので、ソフト毎のプロファイルを作っておくと便利かも知れませんが、どのボタンにどの機能を割り当てたのか、登録内容を覚えておくのが大変そう。
そこで、ボタン割り当ての内容を印刷する機能も付いていますが、これは文字のみ。
割り当て画面をキャプチャして印刷する方が良さそうです。
割り当て画面をキャプチャして印刷する方が良さそうです。
▲ボタン割り当てを印刷する機能で出力される表(文字のみで分かりにくい)
ちなみに、あらかじめ用意されている機能は以下の通りです。括弧内は各機能の簡単な説明です。ただし、使用したことの無い機能もあるため、間違っているものもあるかもしれません。
(アプリ内での表示順(アルファベット順)に記載しています)
(アプリ内での表示順(アルファベット順)に記載しています)
・Aero 3D Flip
・Back(ブラウザの「戻る」)
・Bookmark URL(現在のURLをブックマークに登録)
・Close Browser Tab(ブラウザの「タブを閉じる」)
・Copy(コピー)
・Cut(切り取り)
・Forward Message(メールの「転送」)
・Forward(ブラウザの「進む」)
・Highlight URL(ブラウザのアドレスバーのURLをすべて選択)
・Instant Viewer(起動しているプログラムのウィンドウが一覧表示される機能)
・Left Click(左クリック)
・Magnify(Windowsの「拡大鏡」を起動)
・Maximize Window(ウィンドウを最大化)
・Maximize Window Left(ウィンドウを左側で最大化)
・Maximize Window Right(ウィンドウを右側で最大化)
・Minimize Window(ウィンドウを最小化)
・New(新規作成)
・New Tab(新しくタブを開く)
・Next Browser Tab(次のタブを表示)
・Next Track(次の曲)
・Open(開く)
・Paste(貼り付け)
・Play/Pause(再生/一時停止)
・Previous Browser Tab(前のタブを表示)
・Previous Track(前の曲)
・Redo(やり直す)
・Reply(差出人に返信)
・Reply to All(全員に返信)
・Right Click(右クリック)
・Save(保存)
・Scroll Click(スクロールクリック)
・Send(送信)
・Show Desktop(デスクトップを表示)
・Undo(元に戻す)
・Volume -(ボリュームを下げる)
・Volume +(ボリュームを上げる)
・Win8 Advanced Menu(Windows 8でコンパネやタスクマネージャーを開く)
・Win8 App Menu(Windows 8 スタートメニュー)
・Win8 App Search(Windows 8 アプリ検索)
・Win8 Charms Menu(Windows 8 チャームを表示)
・Win8 Device Charm(Windows 8 デバイスチャーム)
・Win8 Search Charm(Windows 8 検索チャーム)
・Win8 Share Charm(Windows 8 共有チャーム)
・Win8 Show Settings(Windows 8 アプリの設定画面を開く)
・Zoom In(拡大)
・Zoom Out(縮小)
・Back(ブラウザの「戻る」)
・Bookmark URL(現在のURLをブックマークに登録)
・Close Browser Tab(ブラウザの「タブを閉じる」)
・Copy(コピー)
・Cut(切り取り)
・Forward Message(メールの「転送」)
・Forward(ブラウザの「進む」)
・Highlight URL(ブラウザのアドレスバーのURLをすべて選択)
・Instant Viewer(起動しているプログラムのウィンドウが一覧表示される機能)
・Left Click(左クリック)
・Magnify(Windowsの「拡大鏡」を起動)
・Maximize Window(ウィンドウを最大化)
・Maximize Window Left(ウィンドウを左側で最大化)
・Maximize Window Right(ウィンドウを右側で最大化)
・Minimize Window(ウィンドウを最小化)
・New(新規作成)
・New Tab(新しくタブを開く)
・Next Browser Tab(次のタブを表示)
・Next Track(次の曲)
・Open(開く)
・Paste(貼り付け)
・Play/Pause(再生/一時停止)
・Previous Browser Tab(前のタブを表示)
・Previous Track(前の曲)
・Redo(やり直す)
・Reply(差出人に返信)
・Reply to All(全員に返信)
・Right Click(右クリック)
・Save(保存)
・Scroll Click(スクロールクリック)
・Send(送信)
・Show Desktop(デスクトップを表示)
・Undo(元に戻す)
・Volume -(ボリュームを下げる)
・Volume +(ボリュームを上げる)
・Win8 Advanced Menu(Windows 8でコンパネやタスクマネージャーを開く)
・Win8 App Menu(Windows 8 スタートメニュー)
・Win8 App Search(Windows 8 アプリ検索)
・Win8 Charms Menu(Windows 8 チャームを表示)
・Win8 Device Charm(Windows 8 デバイスチャーム)
・Win8 Search Charm(Windows 8 検索チャーム)
・Win8 Share Charm(Windows 8 共有チャーム)
・Win8 Show Settings(Windows 8 アプリの設定画面を開く)
・Zoom In(拡大)
・Zoom Out(縮小)
ここにない機能は、「CUSTOM」タブ内の「CREATE CUSTOM COMMAND」画面から自分でマクロとして登録することが可能です。
例えば「すべて選択」をよく使う人なら、マクロの登録画面で「Ctrl」+「A」を押して登録し、どこかのボタンに割り当てておけば、マウスのボタン操作一発で「すべて選択」が出来るようになります。
こういった特殊な操作は、一般的なソフトならメニュー画面に記載されているので、目的の機能をキーボードで実行する際のコマンドが分からない場合は、ソフトの画面で調べてみると良いでしょう。
キーボードから直接実行できない機能も多いので、ショートカット表示のない機能の登録は諦めて下さい。
▲Word2010とIE10のキーボードショートカット表示例
設定画面では、(あまり当てになりませんが)マウスの電池残量も細かく表示されます。
▲専用ユーティリティソフトで電池残量も分かる(画面の左上)
このマウスのすごいところは、ボタンの数だけではありません。
上位版のゲーム用製品では細かくサイズや重量を調整出来ますが、この廉価版でもマウスの全長が調整できるのです。
上位版のゲーム用製品では細かくサイズや重量を調整出来ますが、この廉価版でもマウスの全長が調整できるのです。
▲マウスの全長を最小にした状態
▲マウスの全長を最大にした状態
ただし、自由に調整出来るわけでは無く、4段階でクリックストップがかかるようになっています。
しかも、外国製なので手が大きい人を対象に設計されているのか、伸ばすとかなりの長さになってしまいます。
手が大きい人や、マウスのクリックボタンに指を浅くかけるのが好きな人であれば、全長を伸ばすことで楽に持てるようになるかも知れません。
見た目だけで判断すると、角張っていて手になじまないように見えますが、実際に操作してみると驚くほど快適です。しっくり手になじみますし、左側に飛び出ているサムレスト(親指を乗せる台)も良い感じ。
親指用のホイールは初期設定通り、ズームイン・ズームアウトを割り当てておくと非常に便利。
ただ、私の環境だけかも知れませんが、ズームアウトは動作するのにズームインは動作しなかったため、カスタム機能で「Ctrl」+「+」を作成し、それをホイールに割り当てました。
左側面の前方にある丸いボタンは、私の持ち方では親指で押すにはちょっと遠い。かといって、他の指で押せる場所ではありません。
ホイール手前や左クリックボタンの左のボタンは、「コピー」や「貼り付け」、「元に戻す」を割り当てておくと、Officeソフトの操作に便利かな。
しばらくの間使っていて気づいたのですが、マウスの底面、ホイールの下に穴が開いているため(3枚目の写真参照)、ホイール周辺からほこりやゴミが巻き込まれても、それがマウス本体内に入りこまず、取り除くのも簡単というのも他社のマウスでは見られない特徴です。
購入からこのブログ記事作成までの数ヶ月間使用していますが、今のところは特に欠点が見当たりません。